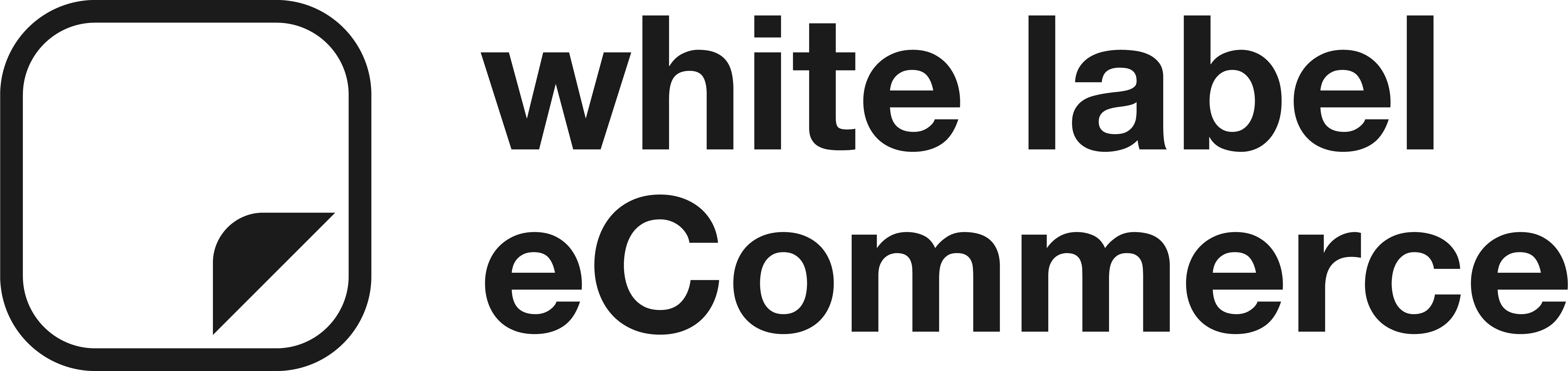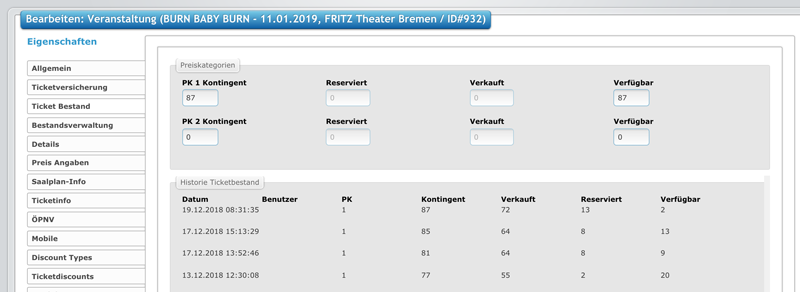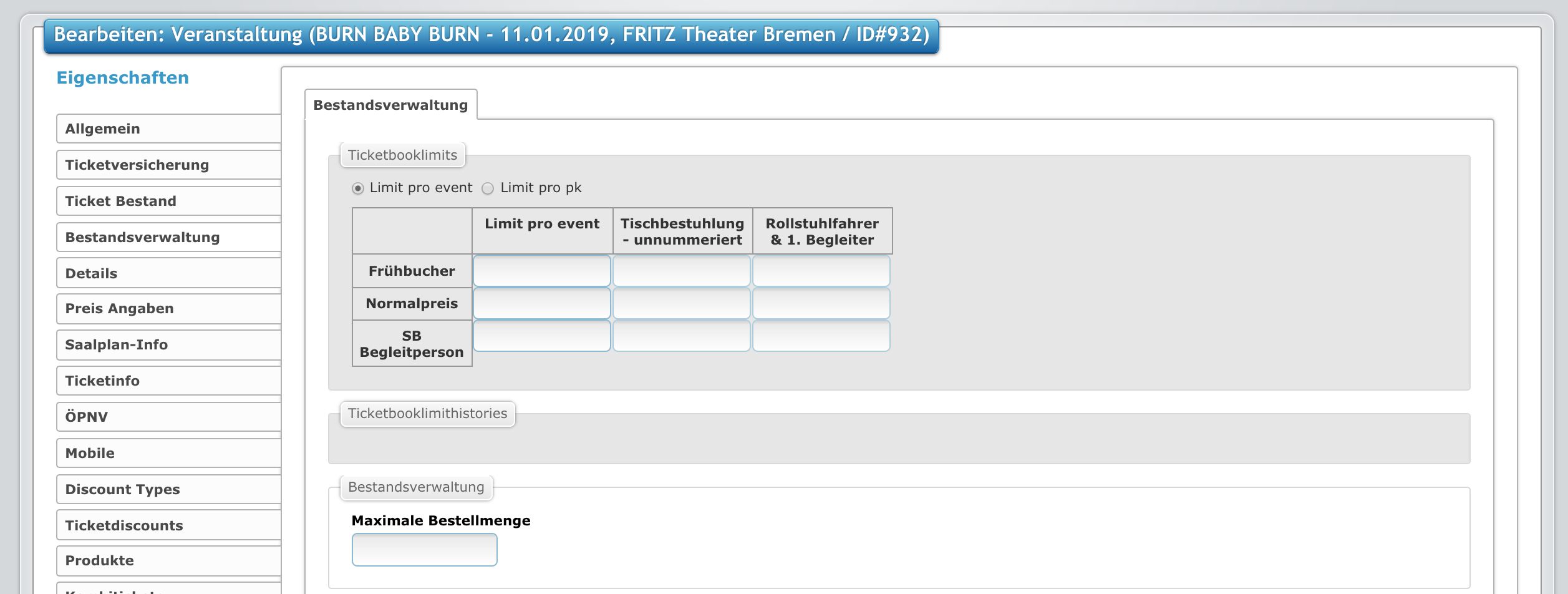Anlage von Veranstaltungen – Teil 2
Anlage von Veranstaltungen – Teil 1: Vorbereitungen für die eigentliche Veranstaltungs-Anlage
Anlage von Veranstaltungen – Teil 2: Anlage von Veranstaltungen
Anlage von Veranstaltungen – Teil 3: Erstellen von Abnahme-Dokumenten
Anlage von Veranstaltungen
2. Allgemein
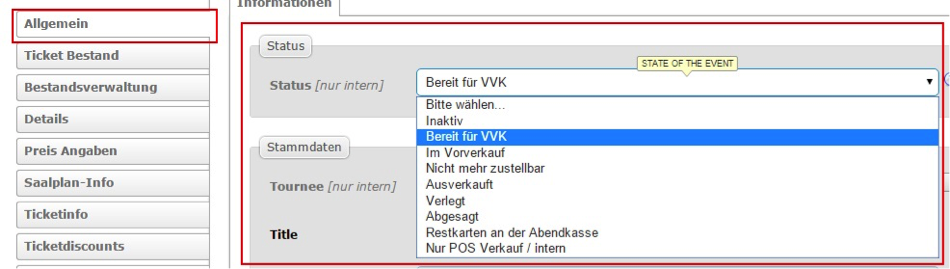
- Der Status definiert die Anzeige im Webshop. Die wichtigesten kurz erklärt:
- Inaktiv – die Veranstaltung wird nicht angezeigt
- Bereit für VVK – im Zusammenspiel mit dem VVK-Start Datum wird die Veranstaltung online angezeigt (sofern die Tournee bereits aktiv ist), mit dem Hinweis „Demnächst im Vorverkauf“, der Verkauf startet automatisch mit Erreichen des Startdatums.
- Im Vorverkauf – Wenn die Veranstaltung direkt in den Verkauf gegeben werden kann, wird dieser Status ausgewählt. Und die Veranstaltung ist im Webshop direkt buchbar.
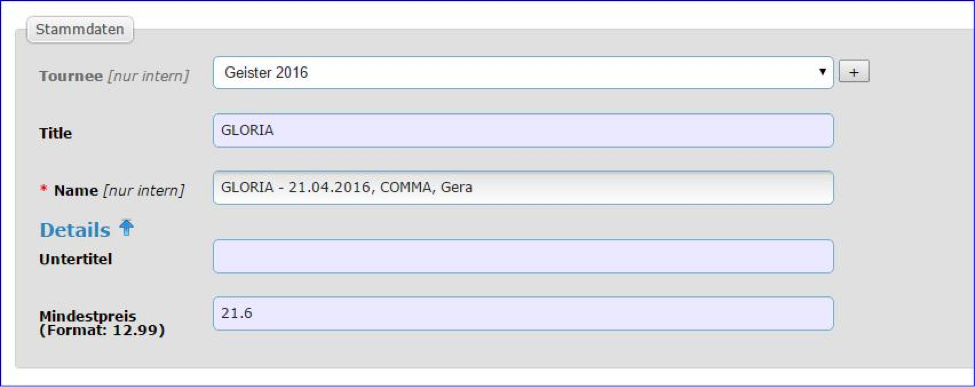
- Tournee – wird per DropDown oder Auswahlbox ausgewählt
- Title – hier wird der Name der Veranstaltung eingetragen
- Der Titel wird im Webshop und auf dem Ticket ausgegeben
- *Name – hier muss nichts eingetragen werden. Das Feld wird automatisch aus dem Titel, Datum und dem Venue generiert.
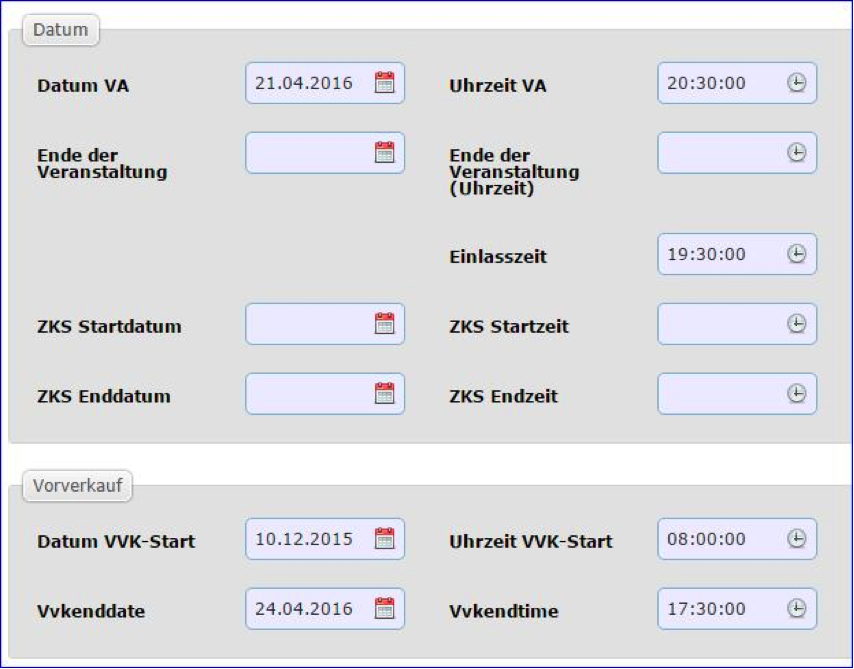
- Datum VA – Das Datum ist über den Kalender auswählbar (Klick in das Feld nicht auf den Kalender).
- Kann aber auch manuell in folgendem Format eingegragen werden: MM.JJJJ
- Uhrzeit VA – Mit Klick in das Feld werden Beginn-Zeit-Vorschläge geöffnet
- Auch hier kann manuell in folgendem Format die Zeit eingetragen werden: SS:MM
- Ende der Veranstaltung / Uhrzeit – Die Eingabe ist nicht zwingend erforderlich
- Bei Festivals oder Ausstellungen sollte hier das Enddatum+Uhrzeit eintragen werden und der Zeitraum wird im Webshop angezeigt
- Bei einer Einzelveranstaltung kann das Enddatum gesetzt werden und dem Kunden wird angezeigt, wann die Veranstaltung zu Ende ist
- ZKS – Diese Felder müssen nur gepflegt werden, sofern ein Zugangskontrollsystem unseres Partners SimpyX mit entsprechender Serveranbindung genutzt wird. Ansonsten bleiben diese Felder leer.
- Datum / VVK-Start – Sofern ein Startdatum bekannt ist und man den VVK automatisch starten lassen möchte, müssen diese Felder entsprechend gefüllt werden.
- VVKEnddate/VVKEndtime – Hier kann man manuell steuern wann der Verkauf der Veranstaltung enden soll.
- B. wenn ein print@home hinterlegt ist und der Verkauf 2 Stunden vor Einlass enden soll
- Werden die Felder nicht ausgefüllt, aber es ist ein print@home hinterlegt, ist die Veranstaltung bis zum Beginn verfügbar.
- Wenn man ein Mehrtages-Festival hat muss hier das Datum + Uhrzeit gepflegt werden, damit auch nach Start des Festivals Tickets im Shop verfügbar sind.
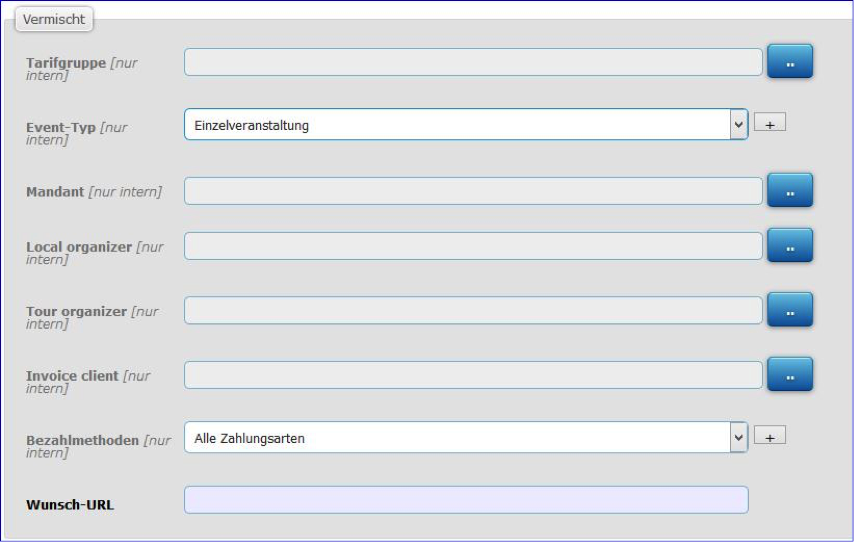
- Tarifgruppe – die zuvor angelegte Tarifgruppe wird hier ausgewählt
- Event-Typ – Hier wird „Einzelveranstaltung“ auswählen
- Mandant – hier wird automatisch der Mandant eingetragen, der dem Benutzer zugewiesen ist, der die Veranstaltung anlegt. Soll nachträglich ein anderer Veranstalter Zugriff auf diese Veranstaltung haben, muss hier der entsprechende Mandant ausgewählt werden.
- Local – hier wird der Örtliche Veranstalter ausgewählt
- Insofern wichtig, damit der ÖVA selbstständig Reports ziehen kann
- Tour – hier wird der Tourveranstalter eingetragen. ! Wichtig für die Reports
- Invoice client – Hier wird immer der Mandant eingetragen mit dem abgerechnet wird
- Je nach Abrechnungsvereinbarung gilt i.d. Regel: WebshopMandant bzw. Local = Invoice client
- Bezahlmethoden – Sofern verschiedene Methoden angelegt sind, die korrekte auswählen
- In der Regel gibt es nur „Alle Zahlungsarten“
- Es sind alle des Shops verfügbar, wenn nichts eingetragen ist.
- Wunsch-URL – wird automatisch generiert. Kann nach dem Speichern aber manuell geändert werden.
- B. wenn es sich um ein „Link-Event“ handelt und auf eine andere Seite verlinkt werden soll
- Oder der Titel der Veranstaltung ein Sonderzeichen enthält
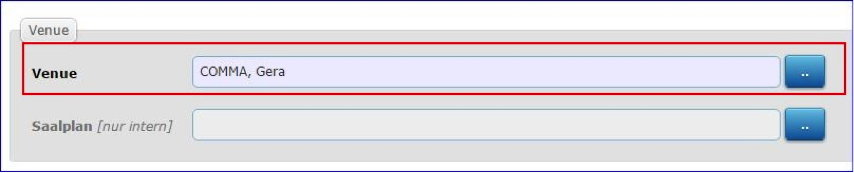
- Venue – hier das gewünschte Venue auswählen
- Sofern nicht vorab geprüft wurde, ob es bereits vorhanden ist, kann man es aus der Suchmaske neu anlegen. (Active beachten!, es kann sein, dass das Venue bereits im System aber inaktiv ist)
- Saalplan – Sofern es sich um eine Veranstaltung mit Saalplan handelt, wird dieser hier zugewiesen. Es werden nur verfügbare Saalpläne zu diesem Venue angezeigt, die noch nicht in Verwendung sind.
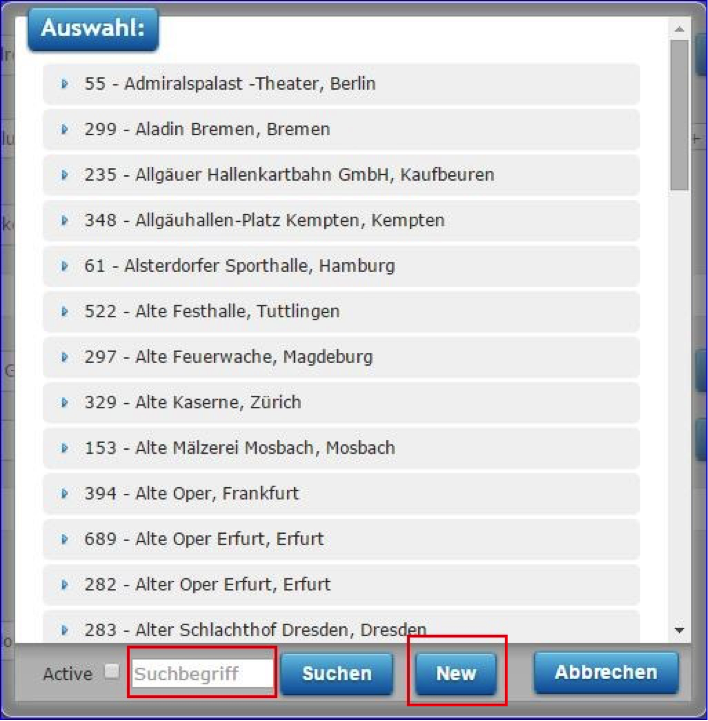
- Es muss mindestens ein Ticketformat und das entsprechende Ticketlayout ausgewählt werden, damit die Veranstaltung online gebucht werden kann.
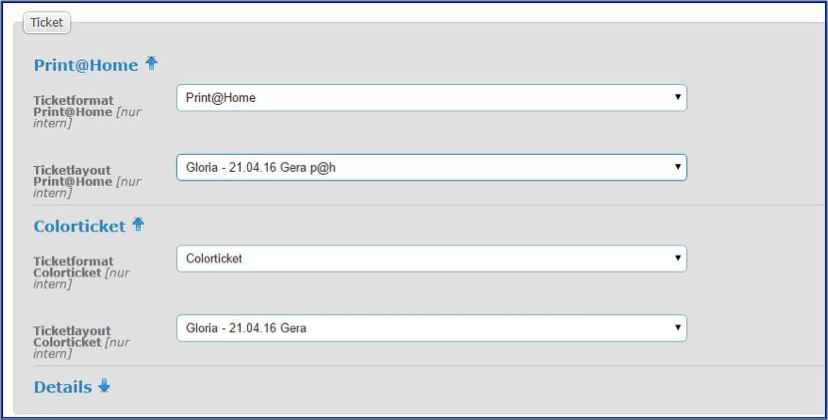
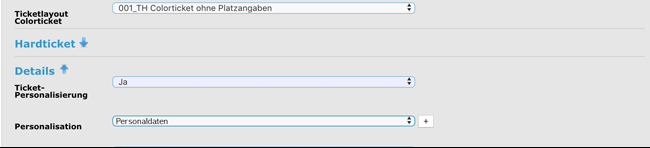
- Die Personalisation verläuft einfach und individuell.
Die bisher eingetragenen Daten müssen jetzt gespeichert werden.

- Über „Veranstaltung Bearbeiten“ gelangt man in die weitere Bearbeitung der Veranstaltung
2.2 Reiter Ticketbestand

- Der Ticketbestand wird im Feld Kontingent
- Die Felder Reserviert und Verkauft werden entsprechend bei Reservierungen und Verkäufen automatisch gefüllt.
- Hat man Kontingentänderungen kann man diese entweder im Feld Kontingent oder dem Feld Verfügbar Das jeweils andere Feld wird dann automatisch berechnet.
- Hier kann auch die Historie angezeigt werden:
2.3 Reiter Bestandsverwaltung
- Hier können Preisvarianten limitiert werden.
2.4 Ticketinfo
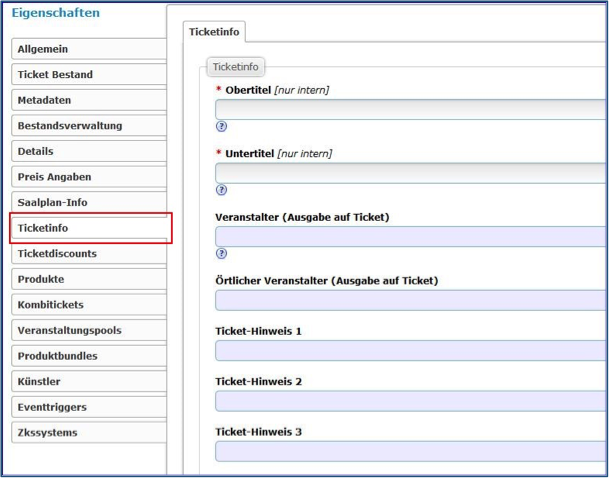
- Hier werden weitere Informationen für das Ticket eingetragen, sofern benötigt (entsprechende Variablen sind auf dem Ticketlayout platziert):
- Obertitel – XXX präsentiert / Tour 2016
- Untertitel – Tour 2016 / Support XXX
- Veranstalter – Tour-Veranstalter (hier nur den Namen des VA eintragen, da auf dem Ticketlayout die Variable Tour VA: bereits enthält)
- Örtlicher Veranstalter – ÖVA (siehe Veranstalter)
- Ticket Hinweis 1-3 – Hier können unterschiedliche Hinweistexte eingetragen werden.
- Es muss darauf geachtet werden, dass diese Variablen auch auf dem Ticketlayout vorhanden sind, ansonsten werden sie nicht mit angedruckt.
2.5 Details
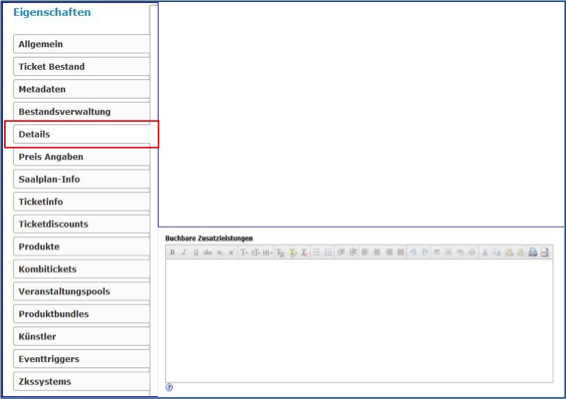
- Kundeninformationen wie z.B. Rolli-Infos können unter dem Reiter Details in das Feld „Buchbare Zusatzleistungen“ eingetragen werden. Diese erscheinen dann im Buchungsprozess
- Im Feld „Infotext“ können weitere Informationen zur Veranstaltung eingetragen werden. (z.B. ein Support)
2.6 Geschenkverpackungen (Produkte)
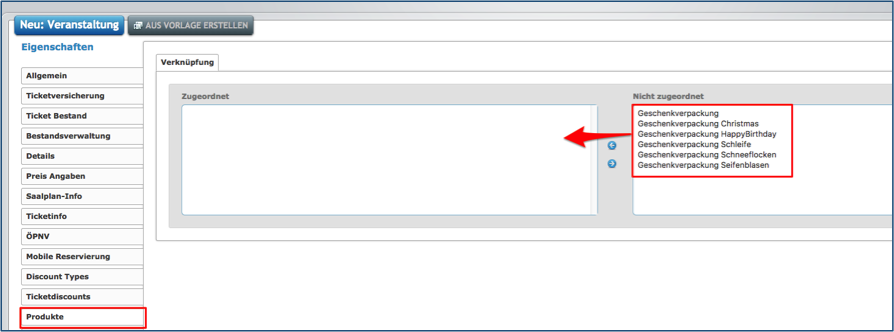
- Wenn Geschenkverpackungen im Webshop angeboten werden, werden sie im Reiter Produkte
- Dazu werden im rechten Feld die Geschenkverpackungen ausgewählt und mit dem Pfeil auf die linke Seite geschoben.
- Weiterhin ist eine Zuordnung zu Bundles möglich.
2.7 Veranstaltungspools
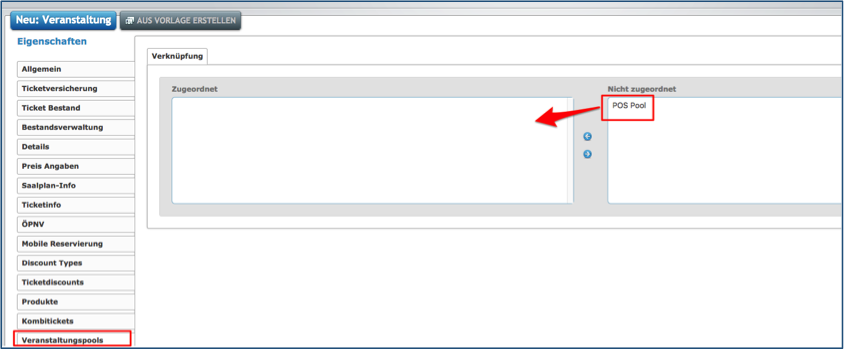
- Wenn Veranstaltungen über einen POS buchbar sein sollen, muss im Reiter Veranstaltungspools die entsprechende Zulassung erteilt werden
- Dazu wird im rechten Feld die gewünschte Zulassung ausgewählt und mit dem Pfeil auf die linke Seite geschoben.
- Wichtig zu wissen: Vorab müssen einige Einstellungen an anderer Stelle gemacht werden. Zudem muss das auch entsprechend in der Tarifgruppe berücksichtigt werden.
- Folgende Zusatzleitungen sind möglich:
- Ticketversicherung
- ÖPNV P@H
- Mobile Ticket P@H
- Mobile Reservation
- Saalplan-Events > Plätze für Freunde reservieren